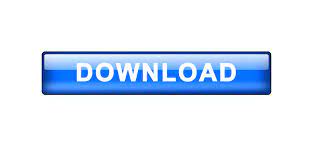

- #GOOGLE CHROMECAST SETUP MAC MANUAL#
- #GOOGLE CHROMECAST SETUP MAC CODE#
- #GOOGLE CHROMECAST SETUP MAC PASSWORD#
- #GOOGLE CHROMECAST SETUP MAC DOWNLOAD#
#GOOGLE CHROMECAST SETUP MAC PASSWORD#
Finally, enter your WiFi Network Password to finish the Setup process of your Chromecast device. On the next screen, select your WiFi Network and tap on Next.ġ0. Next, select a Location for your Chromecast Device and tap on Next.ĩ. On the next screen, you can tap on either Yes, I’m in or No thanks to move to the next step.Ĩ.
#GOOGLE CHROMECAST SETUP MAC CODE#
Tap on Yes if you are able to see the Code on TV screen.ħ. You should now see a Code on the screen of your TV and a Code on the screen of your Phone. Wait for Google Home App to Locate your Chromecast device and tap on Yes to continue.Ħ. On the next screen, select Home and tap on Next.ĥ. On the Home Screen, tap on Set up 1 device option.Ĥ. Once the Home App is downloaded, open Home App and tap on Accept to agree to Terms and Conditions.ģ.
#GOOGLE CHROMECAST SETUP MAC DOWNLOAD#
Download Google Home App on your iPhone from the App Store.Ģ. The next step is to setup the Chromecast Device by using Google Home App on your Mobile Phone or Tablet.Īs mentioned above, the Mobile Device is only required during the setup process, after which you will be able to use Chromecast directly on your MacBook.ġ. Press the designated button on the Remote Control and make sure the Television display changes to the selected HDMI Port. Note: On most Remote Controls you can change the Input Source by pressing Input or Source button. The first step is to attach Chromecast Device to your Home Television.ġ. Plug in the HDMI End of Google Chromecast Device into the HDMI Port of your Home TV and Plug the USB End of Chromecast to USB Power Adapter (See image below).Ģ. Next, use the Remote Control of your Home Television to change the Source Input of your TV to match the HDMI Port (HDMI 1, HDMI2….) into which the Chromecast device is plugged-in. With this understanding let us go ahead and take a look at the steps to use Chromecast on MacBook. Note: To verify if your device works with Google Assistant, search for it on the 'Explore all actions' Assistant page.Once the Setup process is completed, your Mobile Phone and the Home App is no longer required to project media from MacBook to TV using Chromecast. If your device isn’t covered above, follow the instructions to Connect smart devices in the Google Home app. If so, follow the instructions for Seamless Setup.
#GOOGLE CHROMECAST SETUP MAC MANUAL#
With Seamless Setup devices, you won’t need a bridge, hub or the device maker’s app.Ĭheck your device’s packaging, manual or the manufacturer’s website to know if 'Seamless setup with Google Home app' is listed.
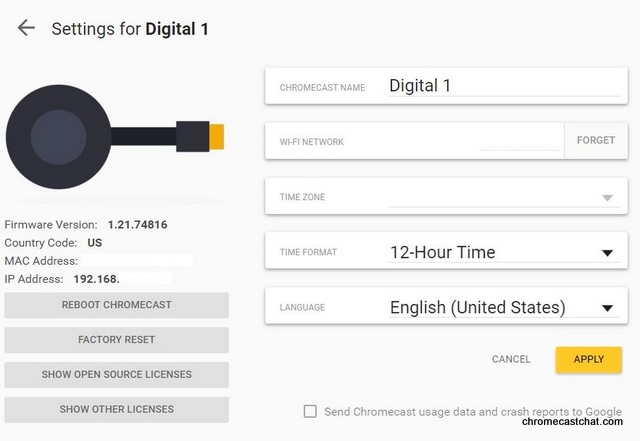
Some devices, such as certain lights and plugs, have been made to work directly with the Google Home app. Seamless setup devices that work with Assistant Note: Nest Protect, Nest Tag, and Nest Temperature Sensor will only appear in the Nest app. Open the Home app and check if the devices are listed under a room name or under 'Local devices'. If they aren’t listed, follow the instructions to set them up in the Home app. To find out if this has happened, close both apps. Once you’ve set up these devices in the Nest app, they may link automatically in the Home app, depending on your settings.

Google Nest Doorbell (wired) and Google Nest Doorbell (battery).Google Nest Secure alarm system (including Google Nest Guard, Google Nest Detect and Google Nest Tag).For instructions, select your product from the list below:

You need to set up some devices with the Nest app before you add them to the Home app.
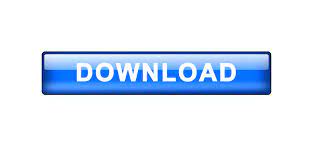

 0 kommentar(er)
0 kommentar(er)
